React Nativeの公式ドキュメントを和訳してみる 9 - Handling Touches(タッチ動作の処理)
注意
- 当記事はReact Native 0.51の公式ドキュメントの独自和訳です。間違いなどあればご指摘ください。
- バージョン0.51のドキュメントに準拠します。
- 参照リンク先は基本的に元サイトです。リンク先サイトを和訳したらそのページに差し替えます。
- 本家サイトではシミュレータがあり、コードを編集しながら実行でき便利です。
- Facebook社に無断なので怒られたら消します。
元サイト
facebook.github.io
ユーザーのモバイルアプリ内でのアクションは基本的にタッチです。ボタンのタップやリストのスクロール、地図のズームといったようにジェスチャーを組み合わせて使うこともできます。React Nativeで普通のジェスチャーを全て処理するためのコンポーネントを提供します。もっと発展したジェスチャーの認識もできる包括的なジェスチャー応答システムのように処理ができます。しかし、今一番知りたいコンポーネントは基本的なボタンでしょう。
基本的なボタンの表示
Buttonは基本的なボタンコンポーネントを提供します。どんなプラットフォームでもうまく描画されるでしょう。ボタンを表示する簡潔な例はこのようになります。
<Button onPress={() => { Alert.alert('You tapped the button!'); }} title="Press Me" />
これは、iOS上では青いラベルが、そしてAndroid上では角が丸い青背景に白文字が描画されるでしょう。ボタンを押すと”onPress” 関数が呼び出されます。今回の場合はアラートのポップアップが表示されますね。必要ならば、”color” propでボタンの色を変更することもできます。
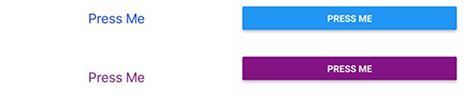
下の例を使ってボタンコンポーネントで色々試して見ましょう。表示されているプラットフォームは右下の切り替えボタンをクリックすれば選択できます。そして、”Tap to Play”をクリックしプレビューを実行しましょう。*1
import React, { Component } from 'react'; import { Alert, AppRegistry, Button, StyleSheet, View } from 'react-native'; export default class ButtonBasics extends Component { _onPressButton() { Alert.alert('You tapped the button!') } render() { return ( <View style={styles.container}> <View style={styles.buttonContainer}> <Button onPress={this._onPressButton} title="Press Me" /> </View> <View style={styles.buttonContainer}> <Button onPress={this._onPressButton} title="Press Me" color="#841584" /> </View> <View style={styles.alternativeLayoutButtonContainer}> <Button onPress={this._onPressButton} title="This looks great!" /> <Button onPress={this._onPressButton} title="OK!" color="#841584" /> </View> </View> ); } } const styles = StyleSheet.create({ container: { flex: 1, justifyContent: 'center', }, buttonContainer: { margin: 20 }, alternativeLayoutButtonContainer: { margin: 20, flexDirection: 'row', justifyContent: 'space-between' } }) // Create React Native Appを使っている時はこの行を飛ばす AppRegistry.registerComponent('AwesomeProject', () => ButtonBasics);
Touchables (タッチ可能コンポーネントたち)
もし基本ボタンの見栄えがアプリに適さなければ、React Nativeが提供する”Touchable”なコンポーネントたちをどれでも使って独自のボタンを構築できます。”Touchable”コンポーネントたちはタップジェスチャーを捕捉でき、ジェスチャーが認識された時にフィードバックを画面に表示することができます。このコンポーネントはデフォルトのスタイルはありませんが、しかし、だからこそアプリ内で見栄えよくジェスチャーを取得するのは簡単です。
どの“Touchable”コンポーネントを使うかは、どんなフィードバックをユーザーに返したいかに依ります。
- 一般的には、webでボタンやリンクを使っていたような場所ならばどこでも”TouchableHighlight”が使えます。ボタンを押すと、その背景が暗くなります。
- TouchableOpacityはフィードバックにボタンのopacityを薄くします。ボタンを押し込んだ時、ボタンの背景が透けて見えるようになります。
- もしタップジェスチャーは処理したいけれども画面にフィードバックを表示したくない時は、TouchableWithoutFeedbackを使いましょう。
いくつかのケースでは、ユーザーがボタンを押し続けている時間を測定したいときもあるでしょう。こういった長押しは、どのTouchableコンポーネントでもonLongPress のpropを通じて処理することができます。
これら全てを動作の中で確認してみましょう。
import React, { Component } from 'react'; import { Alert, AppRegistry, Platform, StyleSheet, Text, TouchableHighlight, TouchableOpacity, TouchableNativeFeedback, TouchableWithoutFeedback, View } from 'react-native'; export default class Touchables extends Component { _onPressButton() { Alert.alert('You tapped the button!') } _onLongPressButton() { Alert.alert('You long-pressed the button!') } render() { return ( <View style={styles.container}> <TouchableHighlight onPress={this._onPressButton} underlayColor="white"> <View style={styles.button}> <Text style={styles.buttonText}>TouchableHighlight</Text> </View> </TouchableHighlight> <TouchableOpacity onPress={this._onPressButton}> <View style={styles.button}> <Text style={styles.buttonText}>TouchableOpacity</Text> </View> </TouchableOpacity> <TouchableNativeFeedback onPress={this._onPressButton} background={Platform.OS === 'android' ? TouchableNativeFeedback.SelectableBackground() : ''}> <View style={styles.button}> <Text style={styles.buttonText}>TouchableNativeFeedback</Text> </View> </TouchableNativeFeedback> <TouchableWithoutFeedback onPress={this._onPressButton} > <View style={styles.button}> <Text style={styles.buttonText}>TouchableWithoutFeedback</Text> </View> </TouchableWithoutFeedback> <TouchableHighlight onPress={this._onPressButton} onLongPress={this._onLongPressButton} underlayColor="white"> <View style={styles.button}> <Text style={styles.buttonText}>Touchable with Long Press</Text> </View> </TouchableHighlight> </View> ); } } const styles = StyleSheet.create({ container: { paddingTop: 60, alignItems: 'center' }, button: { marginBottom: 30, width: 260, alignItems: 'center', backgroundColor: '#2196F3' }, buttonText: { padding: 20, color: 'white' } }) // Create React Native Appを使っている時はこの行を飛ばす AppRegistry.registerComponent('AwesomeProject', () => Touchables);
リストのスクロール、ページのスワイプ、ピンチでのズーム
モバイルアプリでよく使うジェスチャーは、他にはスワイプやパンがありますね。このジェスチャーはアイテムリストをスクロールしたり、要素のページ間をスワイプするのに使います。これら含めた他のジェスチャーを操作するために、次はスクロールビューの使い方を学びましょう。
*1:本家サイトではシミュレータがあり、コードを編集しながら実行でき便利です。